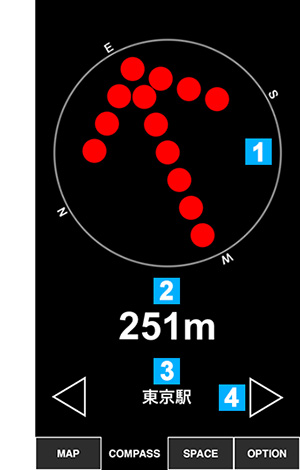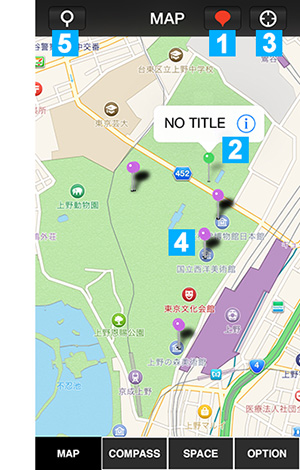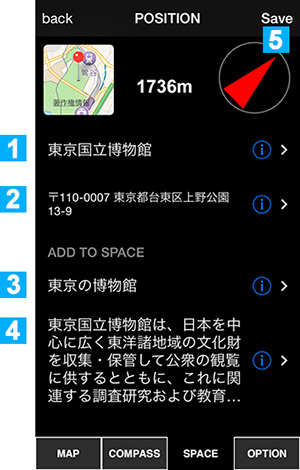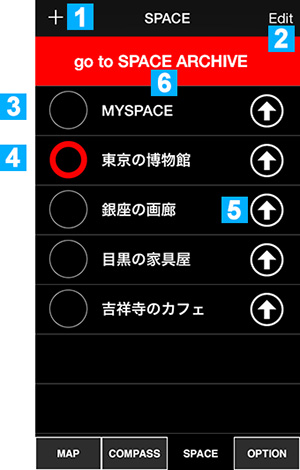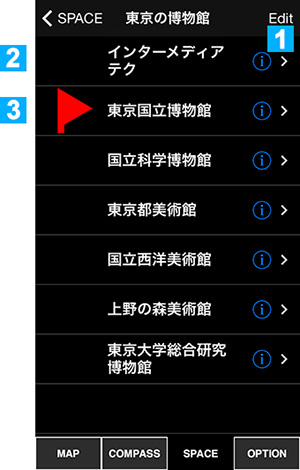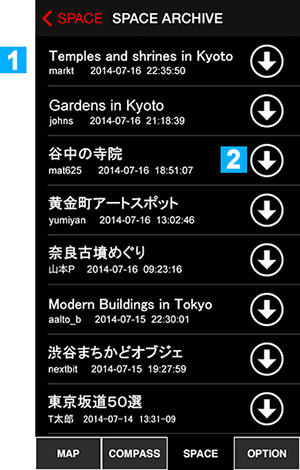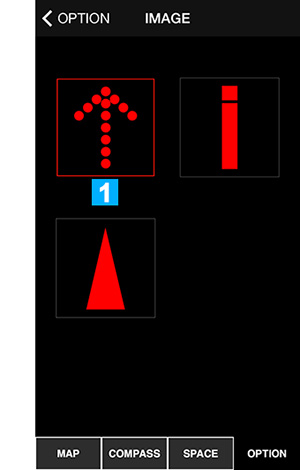![]() version 2.0
version 2.0
i-Compassは、ユーザのお気に入りの場所や目的地の方向を、単純な矢印で指示する「自分専用のコンパス」です。道順を示すのではなく、方向と距離を示すことでユーザの自由な街歩きサポートするアプリです。i-Compassでは、お気に入りの「POSITION(場所)」を登録し、複数のPOSITIONをまとめて「SPACE(領域)」として保存することができます。自分のSPACEを「SPACE ARCHIVE」にアップロードして、他のユーザに公開したり、他のユーザのSPACEをダウンロードして使うことができます。「場所の集まり=SPACE」の情報を共有するツールです。
iTunesのプレビュー・ページへ
注意:i-Compass 1.0 でつくられたSPACEデータは、i-Compass 2.0 には継承されません。
5 スペース(2) 6 スペース・アーカイブ 7 オプション
8 重要なお知らせ