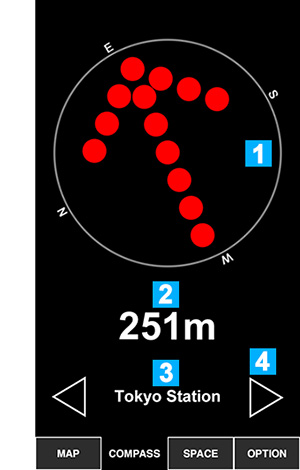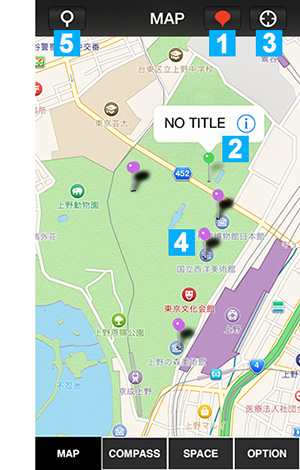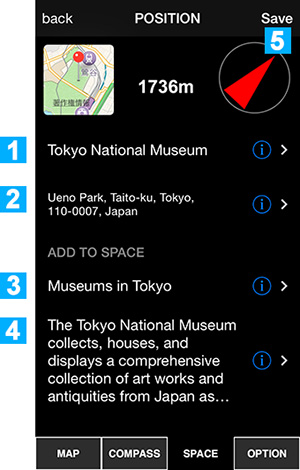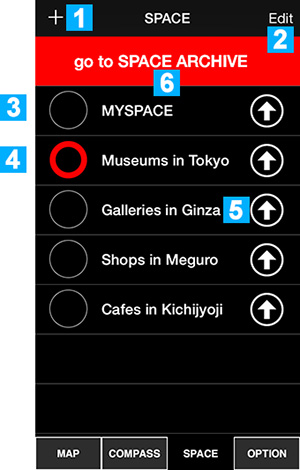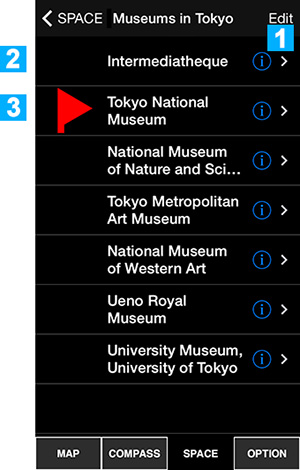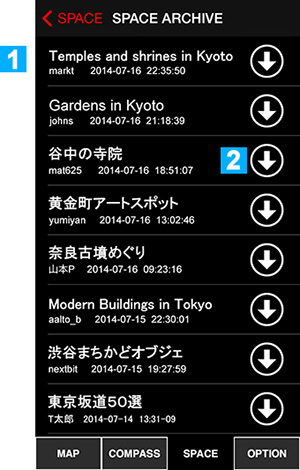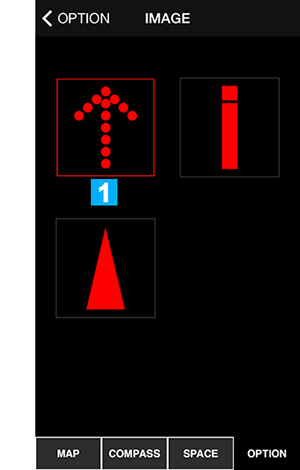![]() version 2.0
version 2.0
i-Compass is the "one's own compass" that indicates the user's favorite spots or destinations by a simple arrow. It supports a user's free personal stroll by showing an orientation and distance instead of detailed directions. A user can register his/her favorite spot as a "POSITION" and save those multiple spots as a "SPACE." The user can upload the SPACE to the “SPACE ARCHIVE” and also download other people’s SPACE to the user’s device. i-Compass is a tool for having SPACE information in common.
Go to the preview page of iTunes
Attention: SPACE data made in i-Compass ver 1.0 will not be inherited to i-Compass ver 2.0.
0 Start i-Compass 1 COMPASS 2 MAP 3 POSITION
4 SPACE(1) 5 SPACE(2) 6 SPACE ARCHIVE
7 OPTION 8 Important Notice